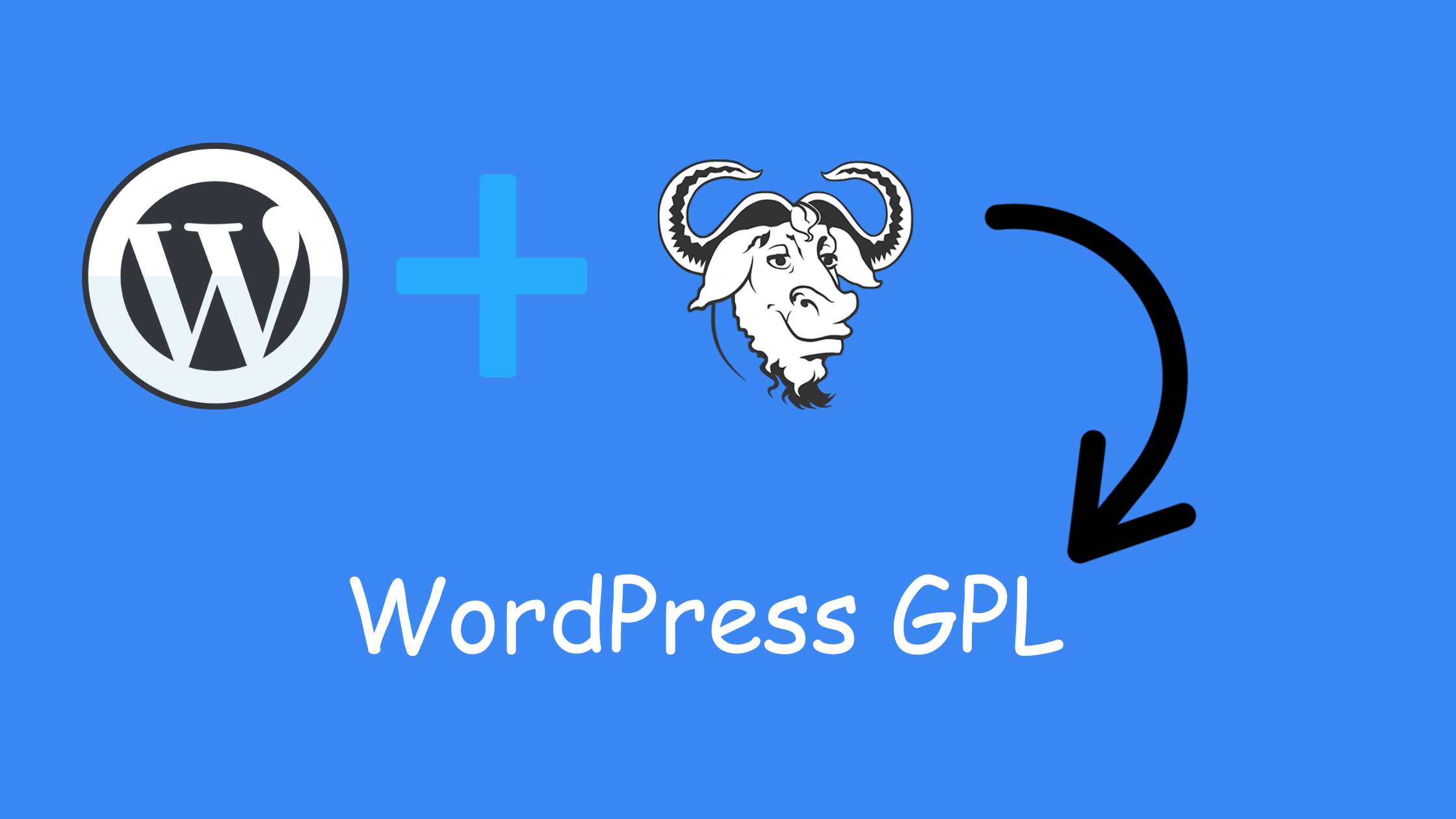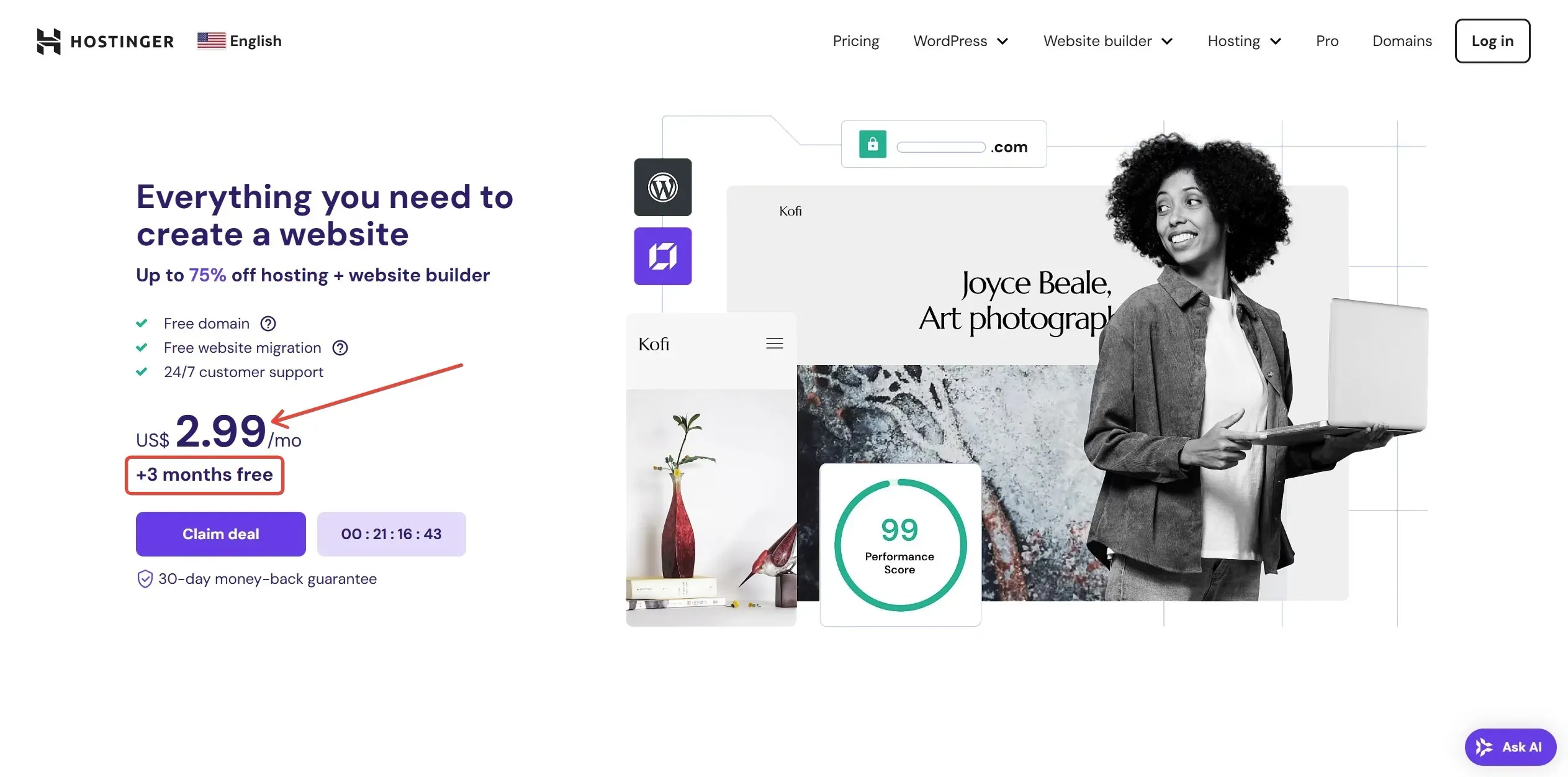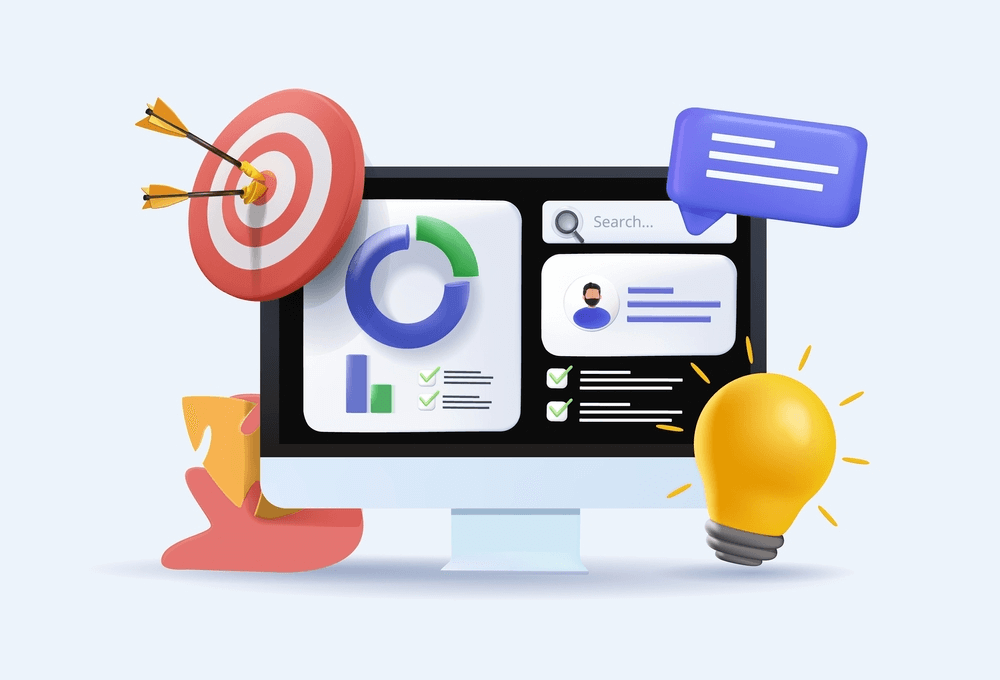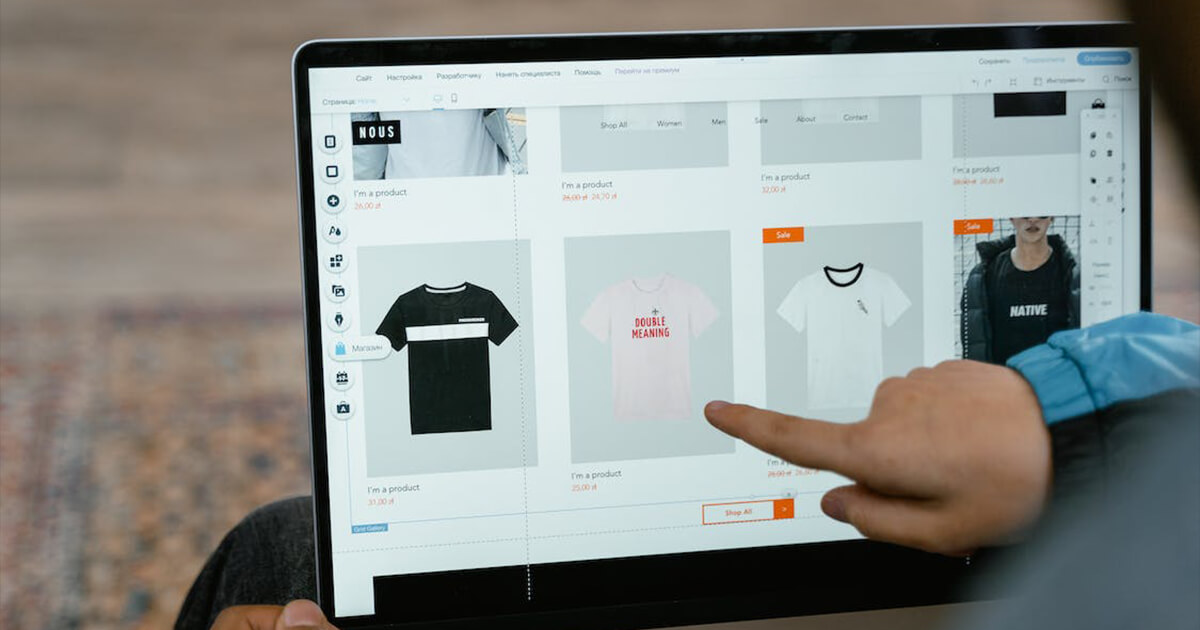Thanks for checking out my post on how to use WhatsApp on PC. I hope you find it informative.
One of the most popular questions you get asked these days is; Are you on WhatsApp?
Of course, I’m on WhatsApp — It is the most popular messaging app in the world.
Although the most popular doesn’t always mean the best, there are a bunch of other messaging apps out there with better features than WhatsApp.
I firmly believe Telegram matches most of WhatsApp features and surpasses it in many other ways too. I wrote a detailed post comparing Telegram and WhatsApp here.
One thing I’ll give to WhatsApp is the introduction of media status; this has managed to keep people engaged on the platform.
WhatsApp is starting to feel like a social network with every update that gets pushed to it, even though it’s just an instant messaging app.
Currently, there are over 3.2 billion people on social media globally. And I must admit that it’s kinda hard to keep up with the latest trend.
And speaking of “trend”, the use of WhatsApp on PC has been trending for a long time now.
Walk into a coffee shop right now; you’ll likely see people using WhatsApp on PC. *Show off.
Let’s face it, using WhatsApp on PC is way more comfortable and better than using it on a mobile phone.
Apart from the bigger screen, you’ll also find that the large keyboard is more convenient to use than the regular small on-screen keyboard.
Now let’s get to it. We will be covering more than one method of using WhatsApp on PC, starting with the most popular one.
Table of Contents
Methods of Using WhatsApp on PC
Use WhatsApp on PC via a Browser
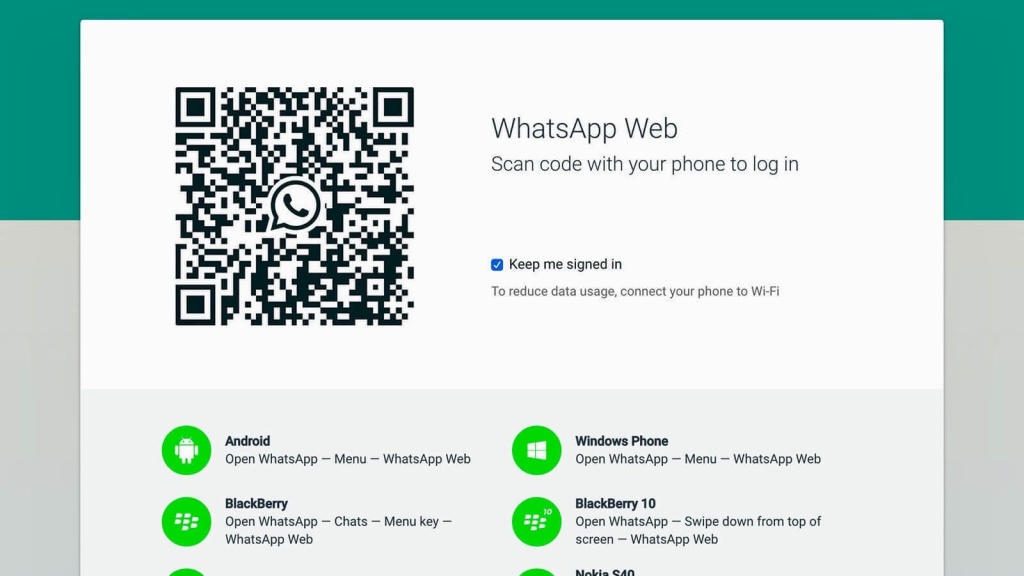
WhatsApp web is a feature that is available to everyone using the latest version of the app.
It allows you to access your WhatsApp messages via its desktop client or a browser (Chrome, Firefox, Safari).
I love this feature a lot. Although, you should know that both devices must be connected to the internet for it to work (Not necessarily the same network).
How to use WhatsApp web
Compared to the other method below, this is by far the easiest method to use WhatsApp on PC. You can literally set it up under a minute. It’s that easy!
Follow the steps below to use WhatsApp web on your pc right now.
Step 1 — Make sure your PC and your mobile phone are both connected to the internet.
Step 2 — Open the WhatsApp desktop client OR visit this URL from your browser to generate a QR code; web.whatsapp.com.
Step 3 — Open WhatsApp on your phone, navigate to Settings, then click on WhatsApp web/desktop. It should open a camera with a square in it.
Step 4 — Scan the QR code by faking to take a picture of it. If done correctly, WhatsApp should connect automatically.
You don’t have to repeat the whole process when next you want to use WhatsApp on PC.
All you have to do next time is to visit the URL above to access your messages.
I’ll suggest you don’t use WhatsApp web on a public computer or network to reduce your chances of being compromised.
If you need to access your messages on a public computer, make sure you clear the browser cache and cookies after use.
Also, make sure you revoke the browser access by following step three above. Click delete in front of the browser name to revoke its access.
The method above works great if you already have a WhatsApp account. But there are times when all you want to do is use a different account.
Use WhatsApp with an Android Emulator
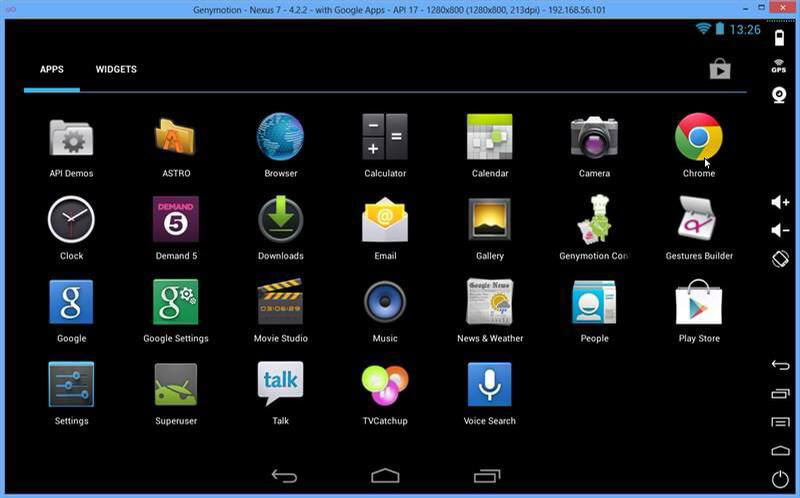
Unfortunately, WhatsApp does not have a standalone software for PC. The desktop client I mentioned above is a browser that opens the web URL by default.
If you want to use WhatsApp on PC without requiring another device, then the other option is to use an Android Emulator like Genymotion.
You might argue that it’s not the best Android emulator out there, but it’s one of the most gentle in terms of CPU and RAM usage.
How to use Genymotion
As mentioned, this is more stressful compared to the method above because it has no limitation.
To remove Method A’s limitations, let me show you how to use WhatsApp on pc using Genymotion.
Step 1 — Download Genymotion for personal use using this LINK. You need to create an account to access the private version.
Step 2 — Install the software by tapping next on everything that shows up.
Step 3 — Download the original WhatsApp APk file HERE.
Step 4 — Install the APK file by double-tapping the file or drag it to the emulator’s home screen. You should now see WhatsApp on the app drawer.
Step 5 — Launch WhatsApp normally and follow the prompt to set up your account.
Conclusion
These methods are the two legit ways of using WhatsApp on PC. If you come across any software that claims it can set up WhatsApp in a different way, it’s most likely a scam.
Be very careful who you share your phone number with online. It’s known that can hackers can alter WhatsApp messages before it gets to its destination.
Please, be careful!
I hope you enjoyed this simple guide on how to use WhatsApp on PC. Leave a comment below if you have any questions or run into a problem while setting WhatsApp up on your PC.
![How to Use Whatsapp on PC [2 Best Methods]](https://techoclock.com/wp-content/uploads/2019/08/2662-2.png)